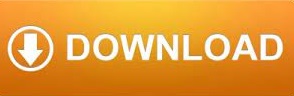
- BLUE SIGNALS IN MODELSIM ALTERA HOW TO
- BLUE SIGNALS IN MODELSIM ALTERA CODE
- BLUE SIGNALS IN MODELSIM ALTERA WINDOWS
This window shows how the values of the different signals varies over time (like an oscilloscope). Right click on the toplevel architecture, and select Add> Add to wave. The structural version of add4bit contains subentities of its own. Apparently it contains instances of two architectures: add4bit(structural) and add4bit(behavioral). At top level you see the architecture add_tester(arch) (which means the architecture arch of the entity arch_tester) which we chose to simulate. Here you see a hierarchical view of the architecture we chose to simulate. Now a new tab will appear in your main window: Then we can select what circuit to simulate. All entities we declare end up in the library work, so expand that library by pressing the plus-sign next to it. Press the simulate button (or select simulate in the simulate menu). When we've successfully compiled our circuit we can simulate it. Now you should get a green check mark, indicating successful compilation. Under the tab VHDL, there is an option labelled Use 1993 Language Syntax. The solution to this is to right click on the file again, and select properties.
BLUE SIGNALS IN MODELSIM ALTERA CODE
The error is due to the fact that modelsim by default reads all VHDL code as if it was VHDL-87, where one for instance wrote end instead of end entity. Looking at the edit-window, we see that line 7 reads end entity count_pos_edges. In line 7, the compiler expected a semicolon and found entity. You can do that by right clicking on the file (in the main screen), and selecting edit (or double clicking on an error message). You probably want to check the code, and see what they mean. If you want an example of a file which doesn't go through the compiler, we have no doubts that you'll be able to write such a file yourself :-)Īs you see, there was a large number of errors.
BLUE SIGNALS IN MODELSIM ALTERA HOW TO
We include the example here to demonstrate how to track down compiling errors. The current version uses VHDL 2002 by default, so the file will go through with no problems. These error messages only appeared in the previous version of modelsim. Select compile summary in the compile-menu (or double click on the red X) to see the error messages: If you press compile all files, the blue question mark will probably turn into a red X, which means compilation error. The three first of these have the following functions: compile one file, compile all files, and simulate. Note the four rightmost buttons in the top. Here you see all files that you have added to your project. The main window may now look something like the following: Close the "add items to the project" window (you must do that before you can do anything in the main window). The file will then appear in the main modelsim window. In the dialog that appears, you can locate the file using browse. Donwload it and put it in the directory where you have created your project. As an example, we will add the example source from the second lecture. Here you can create vhdl-files, add existing files, and so on. The window "add items to the project" will appear. Choose a project name and a home directory.
BLUE SIGNALS IN MODELSIM ALTERA WINDOWS
ModelSim seems to have a will of its own, and sometimes, you will find these two windows stacked on top of each other, instead of next to each other. Most commands you will need to use are also available in the menues. In the right window, you can type in commands to modelsim. When we open a project, or start a simulation, more tabs will appear there. In this window you will see what you are working with. In the picture, I've opened the library ieee.std_logic_arith, and if you want to see what's in it, then right-click on it and select edit. In the left hand window, you can now see the standard library. Then you probably see something similar to this: You can start modelsim with the command vsim. This is a really quick introduction to modelsim.
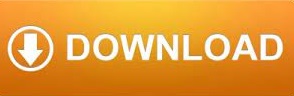

 0 kommentar(er)
0 kommentar(er)
